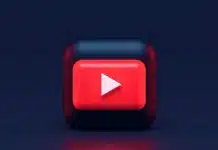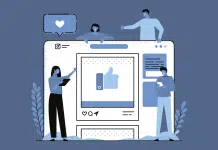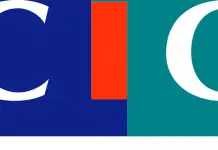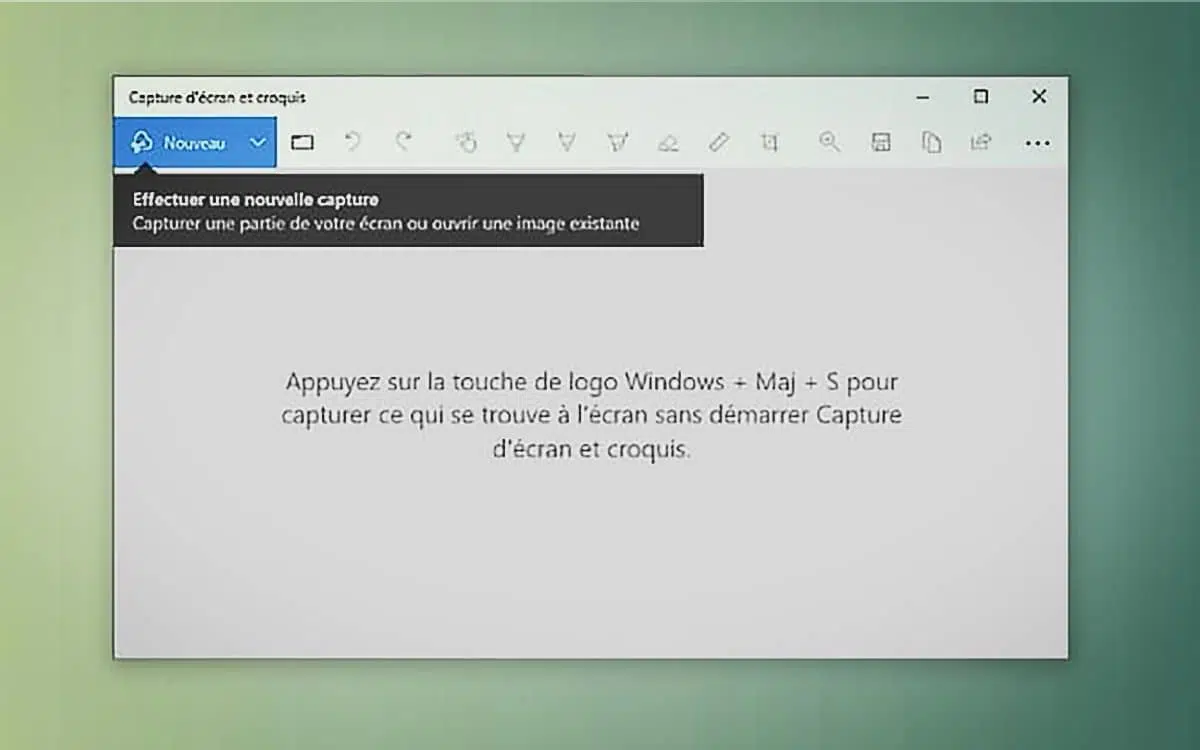Vous vous demandez comment prendre une capture d’écran sur Windows 10 ? Raccourcis, outil de capture, touche clavier… Nous offrons dans ce tutoriel rapide plusieurs méthodes pour effectuer l’opération en un flash.
A lire en complément : Comment choisir son appareil photo numérique
Depuis l’année dernière, Windows 10 a été équipé d’un outil intuitif et assez complet de capture d’écran appelé Screenshot and Sketch . Outre cette nouvelle fonctionnalité, il existe d’autres façons de capturer ce qui est affiché sur votre écran sur le dernier système d’exploitation de Microsoft.
Plan de l'article
Effectuez une capture d’écran avec le clavier de raccourci
A lire aussi : Comment faire efficacement face aux cyberattaques ?
Sous Windows 10, vous pouvez rapidement utiliser l’outil Capture d’écran et Esquisse via un raccourci clavier.
- Appuyez sur Win Maj S
- Sélectionnez la zone à capturer avec le curseur
- Cliquez rapidement sur la fenêtre contextuelle en bas à droite pour éditer et enregistrer votre image
Effectuez une capture d’écran avec Capture d’écran et Sketch
Le nouvel outil de Microsoft reste le meilleur moyen de prendre des captures d’écran sur Windows 10. Voici comment l’utiliser efficacement :
- Accédez au menu Démarrer > Programmes > Capture d’écran et esquisse
- Cliquez sur Nouveau dans le coin supérieur gauche et sélectionnez la zone à capturer
- Appuyez sur l’icône de disquette pour enregistrer votre capture
Effectuer une capture d’écran avec le bouton Impression d’écran
Si vous êtes réfractaire au raccourci clavier de la première méthode, vous pouvez également configurer la touche Impression d’écran. Dès que vous appuyez sur la touche, l’outil Capture d’écran et Esquisse se déclenche automatiquement.
- Ouvrez l’application Capture d’écran et esquisse
- Cliquez sur les trois petits points, puis Paramètres
- Ensuite, accédez à Utiliser le bouton Screen Press pour ouvrir la capture d’écran
- Une fenêtre apparaîtra et vous demandera si vous souhaitez changer d’application. Cliquez sur Oui pour continuer
- Accédez à Paramètres Windows > Clavier > Raccourci d’impression d’écran
- Activez la fonction en cliquant sur le bouton du même nom
- Redémarrez votre ordinateur pour enregistrer les modifications
Lire aussi : Windows 10 — comment récupérer le code WiFi sans effort
Ici, il suffit d’appuyer sur la touche Impr. écran pour capturer automatiquement. Attention, n’oubliez pas de cliquer sur la fenêtre contextuelle en bas à droite pour enregistrer votre image.